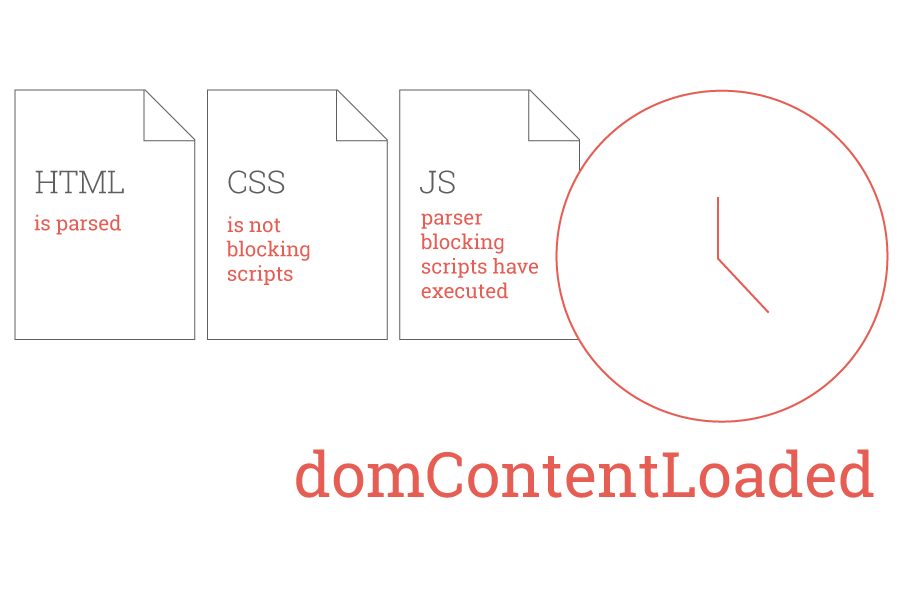Если вы решили собрать первый компьютер самостоятельно, то это очень выгодное решение. У этой идеи есть свои плюсы и минусы. Прежде чем приступать к выбору комплектующих и самой сборке, настоятельно рекомендуется сравнить эти плюсы и минусы. Плюсы: экономия денег-так как собирая компьютер самостоятельно, вы экономите средства, не переплачивая за сборку в сервисных центрах, навыки-умение собирать системный блок повысится после этой статьи и последний плюс это-качество комплектующих, которые вы выбираете сами. Минусы: цена-готовые сборки стоят дороже чем системные блоки, собранные самостоятельно, качество-иногда, покупатели находят поломки некоторых комплектующих. Убедившись, что самостоятельная сборка будет лучше, можно приступать к выбору комплектующих.
Как собрать свой первый персональный компьютер
Первым делом идет процессор, «мозг» в этой системе, он отвечает за обработку данных и от него зависит скорость быстро работы компьютера. После процессора следует оперативная память. Это такие планки, которые выполняют поддержку для процессора, временно храня информацию, необходимую для работы приложений. Жесткий диск та часть системного блока, на которой будут размещены всё программное обеспечение и файлы. Имеются два вида накопителей: SSD и HDD. Разница в цене и быстроте работы, большинство людей рекомендуют SSD, он дороже, но работает быстрее чем HDD. Не забудьте ознакомиться с другими полезными материалами на данном веб-сайте.
Советы
Для того чтобы вывести видеоизображение на монитор, понадобится видеокарта. Далее идет блок питания (БП), именно эта деталь ПК, которая будет питать всё ваше добро, выбирая блок питания следует учесть мощность, так как не стоит тратить деньги на то, что не будет использоваться. А также не стоит забывать про корпус, здесь можно выбрать совершенно любой, но стоит обратить внимание на расположение блока питания, поскольку рекомендуются те корпуса, где БП устанавливается в нижней части корпуса. Кулер для процессора- важная вещь, которой недостаточно уделяет внимание некоторые сборщики. При выборе системы охлаждения рекомендуется узнать для каких именно процессоров подходит кулер. Если с комплектующими мы разобрались, можно непосредственно приступить к сборке.
Установка процессора, оперативной памяти и кулера
Стоит обратить внимание, что чипсеты от компании Intel и AMD заметно отличаются. Поэтому в этой статье будут написано два способа установки соответственно. Разберем ситуацию с процессорами от Intel.
Нужно надавить рычаг на плате и поднять защитную крышку, установить «камень» и закрыть всё, опустив рычаг обратно. Теперь про AMD, у этой компании совершенно другой способ установки. В этом случае на посадочном месте отсутствуют защитные крышки, а только пластиковые фиксаторы, на которые можно прикрепить кулер. Вставляем процессор и закрепляем его, используя металлический стрежень.
Итак, чип установлен, можно приступать к нанесению термопасты на процессор, ведь слой пасты будет улучшать теплопередачу между процессором и кулером.
Все системы охлаждения крепятся различными способами, прочтите инструкцию к вашему кулеру, установите его и переходите к оперативке.
Рекомендуется сразу покупать две или четыре планки оперативной памяти. Так же не забывайте сравнить тип вашей оперативки и слот на плате, поскольку она может не подойти. Популярны DDR3 и DDR4. Опять-таки, всё есть в мануле. Имеет место быть в данной статье, что система охлаждения может мешать оперативной памяти, из-за своих габаритов.
Материнская плата
Необходимо понять, как устроен корпус, в котором вы собираетесь устанавливать плату. Основная масса моделей имеет тип full-tower. Это означает, что все детали будут вертикально крепиться на боковую стенку корпуса. Если ваша плата имеет тип ATX, то в ней будет 8 отверстий по краям. Следует прикрутить её, используя болтики, которые находятся в коробке с самой материнской платой. Не исключено, что плата, которую прикручиваете вы, может не быть типа ATX, если это так, то следуйте строго по мануалу. Также на этом сайте есть и другие интересные статьи.
Жесткий диск и видеокарта
Первым делом разберем установку накопителя. Здесь всё просто, берем ваш диск и помещаем его в корзину, она есть в каждом корпусе, это такие лотки, специально сделанные под накопители. Далее подключаем его к материнке используя специальный SATA-кабель, который есть в коробке с вашим жестким диском. Если возникли трудности- всё есть в мануале.
Переходим к видеокарте, стоит отметить какая видеокарта именно у вас, так как некоторые видеокарты потребляют меньше 75 Ватт, для них не требуется дополнительное питание, а если у вас модель, которая потребляет больше, то требуется подключить специальный шлейф из блока питания. Здесь тоже есть два варианта: 6ти пиновый контакт или 8ми пиновый, просто обратите на это внимание. Сама же видеокарта устанавливается в разъем PCI express x16.
Блок питания
Здесь никакой сложности нет, берёте ваш БП и устанавливаете в нижнюю часть корпуса, поскольку здесь вероятность нагрева меньше, чем в верхней части, да и циркуляция будет лучше.
Для вашей безопасности рекомендуется выключить блок питания при его установке и подключении кабелей. Протяните все возможные шлейфы из блока питания и распределите их. Если в корпусе есть шторка, то лучше будет вытащить провода именно туда, поскольку следующие подключения будет делать легче.
CD привод
Хоть и оптические приводы становятся мало используемыми, нужно объяснить, как установить и их. Поместите привод в корзину, которая находится выше, чем корзина для жесткого диска. Зафиксируйте его болтами и подключите ваш привод тем же STA-кабелем, установка CD привода довольна схожа с подключением накопителя.
Подключение проводов
Рассмотрим 24х контактный коннектор- самый большой. Он отвечает за запитывание всей материнской платы и идет напрямую от блока питания. CPU-FAN — это 4х контактный разъем, отвечающий за работу кулера, питается тоже от БП.
Не забываем про переднюю панель системного блока, проводов от нее довольно много, так что к этому делу стоит подойти ответственно. В основном это: провода для USB 2.0, разъемы для микрофона и наушников, PWR_SW- проводок, отвечающий за работу кнопки включения, RESET_SW- кнопка перезагрузки, PWR_LED- индикаторы питания и HDD_LED- индикатор работы накопителя. Для всех вышеперечисленных кабелей существует специальная «база», размещенная на материнке. Подключение не займет много времени, если делать всё по инструкции. А из-за того, что существует очень много плат, лучше всего будет прочитать инструкцию к ней и сделать всё по порядку.
В конце сборки лучше всего будет стянуть все шлейфы и провода стяжками, поскольку при следующей чистке вам будет удобней просто протереть пыль и сменить термопасту, нежели разгребать тонны проводов.
Операционная система (ОС)
Ну вот и всё, все комплектующие и провода подключены, передняя панель работает, но что же делать? Стоит не забывать про саму операционную систему. Тут два способа: купить официальную версию вашей ОС или скачать «пиратскую».
Если вы выбрали первый способ тут всё легко, просто делайте всё по инструкции, в основном- установка системы через диск, прилагаемый в коробке с ОС.
Если вы не хотите переплачивать на операционной системе, то здесь тоже ничего сложного. Установите на флэшку образ диска с системой и вставьте в USB разъем. Пройдет установка «лицензионной» ОС, после чего, используя активатор лицензии, которых в интернете полно, вы можете спокойно пользоваться вашим компьютером. После прочтения данного материала рекомендуется ознакомиться с другим, который так же опубликован на этом сайте.